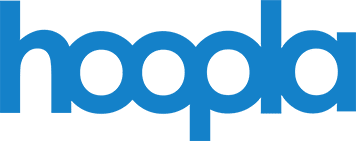Age Appropriate Libby and Hoopla Filters
By: Nickole Shipley
Want to know how to apply limits for age appropriate content on the library offered application e-book services such as Libby by Overdrive and Hoopla where you can enjoy digital content on your devices? Below you will find instructions on how to apply filters for younger users within each application. First let’s start with Libby by Overdrive.
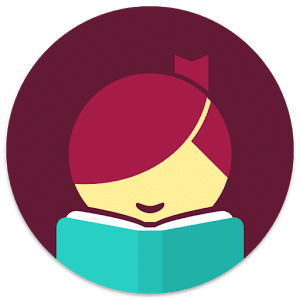
Libby by Overdrive: Filters for age appropriate content.
There is no set “Kids Mode” for Libby, but they do offer some search filters which will remove any age inappropriate content. You can do this by altering the audience setting.
Follow these instructions online at www.hepl.overdrive.com:
- Log in to your account with your library card and pin number. (Typically pin is last four digits of your card number, unless you’ve changed it.)
- Select Dropdown menu under My Account.
- Select Settings.
- Under Content preferences: Select Audiences.
- There are options for the following: All Audiences, Juvenile, Young Adult, General Adult and Mature Adult. You can select the age appropriate selection by clicking on the category. From that point on you will only see titles within that content range. If you want to edit it in the future, you’d just follow the same instructions and select a different age range.
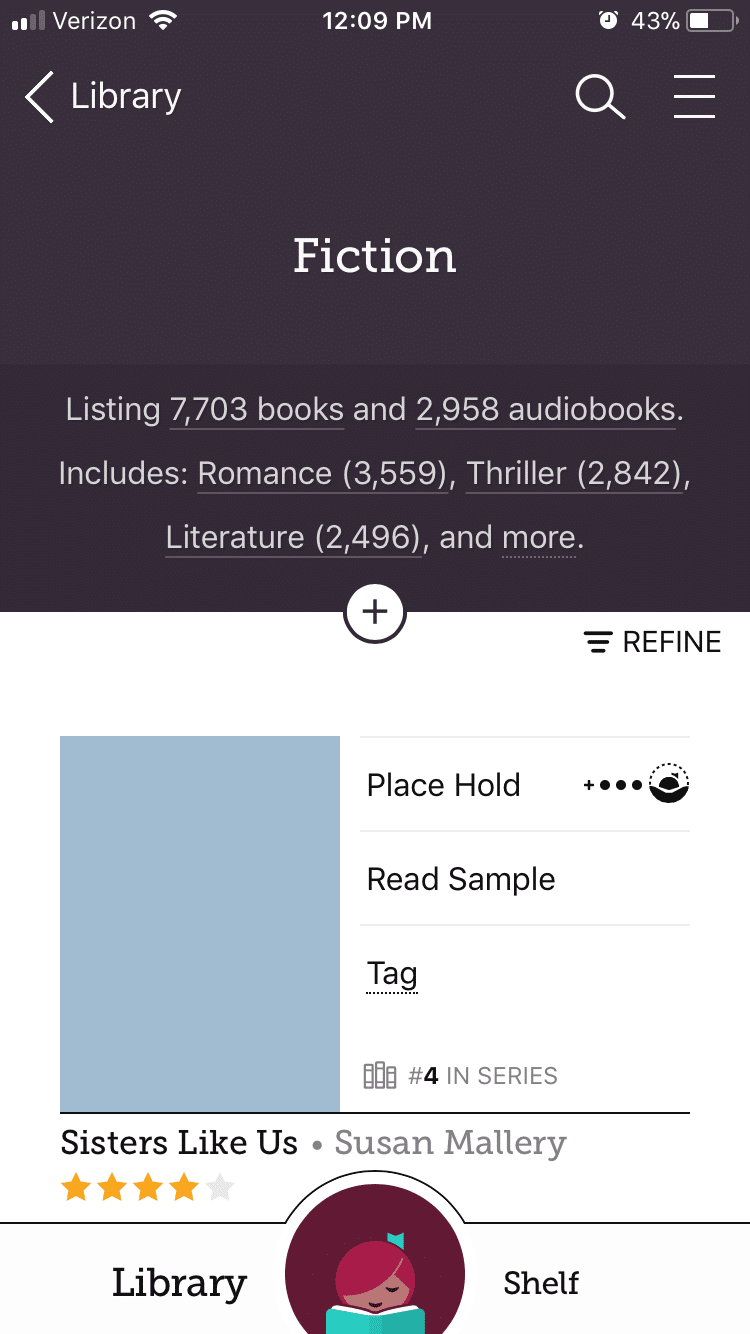
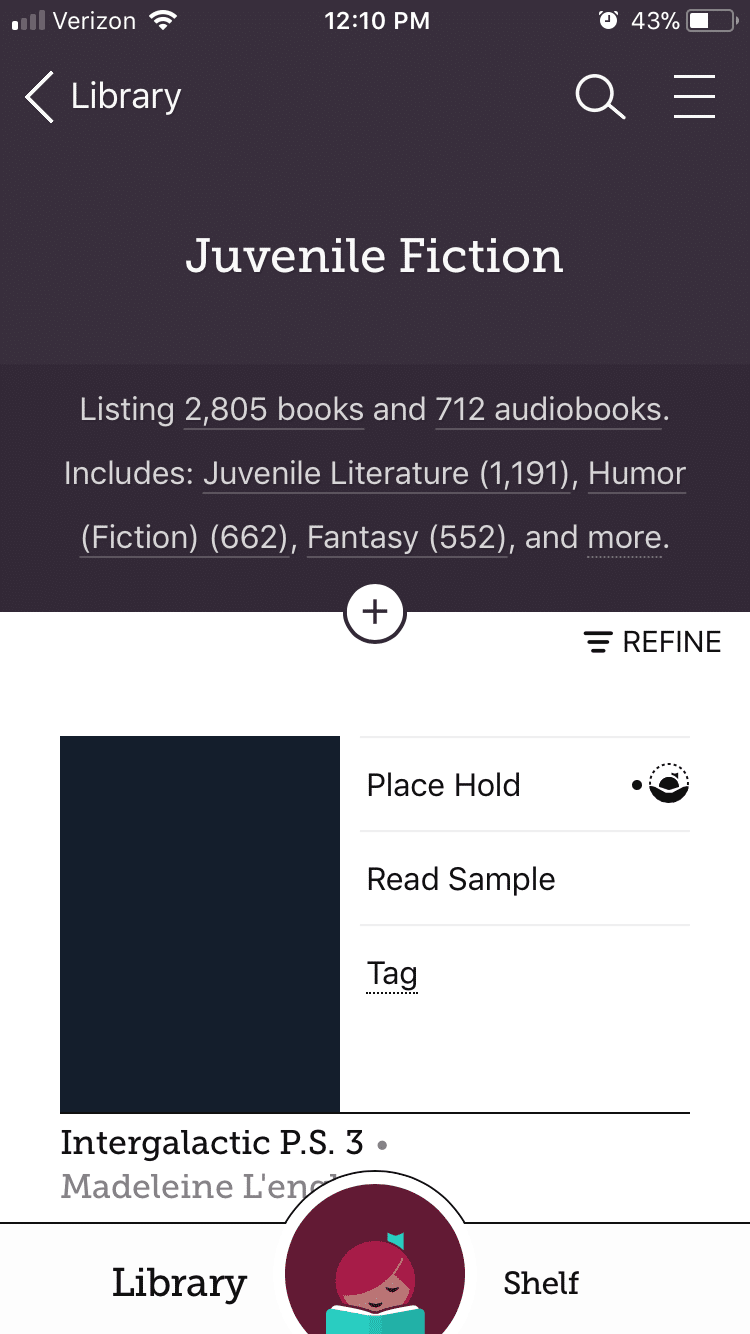
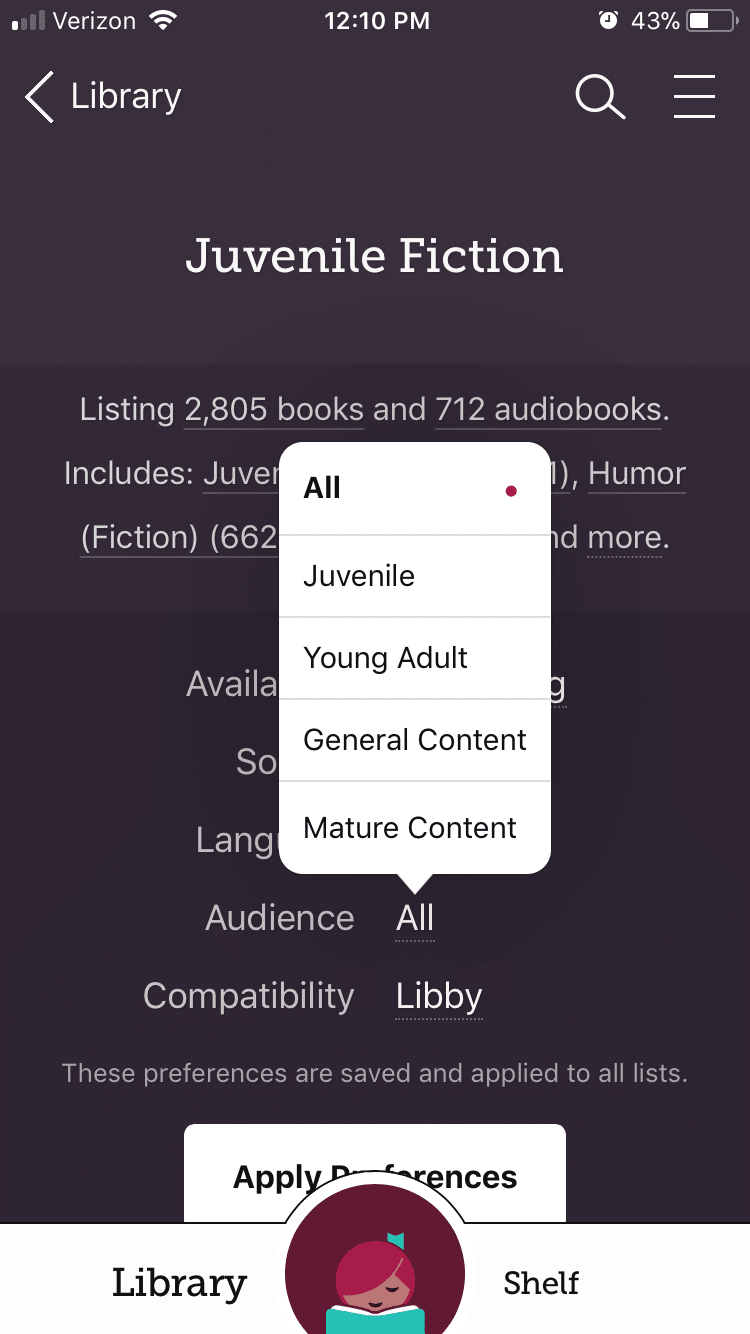
Note: These choices are also reflected on your devices.
If you’d just like to change the audience without limiting material availability, you would just select the collection under Popular Collections on your device and it will refine the titles within that genre or audience. There are options for Juvenile Literature, Juvenile Nonfiction, Beginning Reader, Young Adult Fiction, Young Adult Literature, Young Adult Nonfiction, Picture book Nonfiction, Children. (There are other options for filtering searches).
Once you’ve selected the Collection such as Fiction:
To set sort and filter preferences for all searches and title lists:
- Tap the plus sign to update preferences like availability, language, and audience. Then, tap Apply Preferences.
- To sort and filter a specific search or title list, you can:
- Tap the format and genre links above your results.
- Tap Refine above the first result, then choose Sort by or any of the other refinements.
- Tap the plus sign to search within results.
Kid Mode on iOS (Apple products)
- Click the gear icon in the upper right (under “my hoopla” to be taken to the settings menu to active “Kids Mode”
- Then click this toggle switch to enable “Kids Mode”
- Finally, after you active “Kids Mode”, Click Cancel. Now hoopla has been changed to display only kid appropriate material.
Android
- Click on the 3 dots in the upper right
- Click on settings to get the “Kids Mode” option
- Tap toggle to enter into “Kids Mode”, when it is activated you will see “Kids Mode is On!” Display at the bottom.
Website
- Click “Setting” in the upper right, then click “On” for Kids Mode
- Need images to facilitate these instructions with Hoopla? Click the link to view Hoopla’s instructions with images.